Client group data (names + emails) for a Service Plan can either be accessed directly from XPM client groups or else by adding group details manually
Before you get started
Each section, service title and position of the services can be changed and customised to suit your practice - here's how
All changes made will be automatically tracked in the Activity Log and users can add NOTES at any time.
Getting Started - No XPM
- Navigate to CORE-Client > Service Plan
- Start by adding a Group Name for the Service Plan
- In the Group Info Section add the Group Email Address
- Assign a Manager and Partner for the group from your list of users
- Select the Service Tiles that apply to the group, noting each tap on a tile will toggle through the service states ~
Green - In Use, Red - Not Required, Blue - Opportunity, White - Blank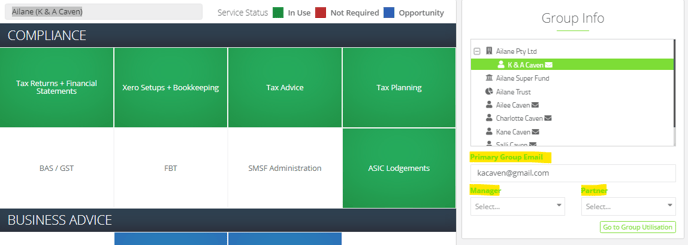
- Click on Save Changes icon in the top right
- Print as PDF or send to printer (optional)
Getting Started - with XPM connected
- Find your client name using the "search for a client from XPM" field, and select the chosen client from the search results. If the group doesn't exist, you can create it directly in XPM.
- In the Group Info section, select the Primary Group Email. The envelope icon beside the name indicates an email address is recorded in XPM.
- Assign a Manager and Partner for the group from your list of platform users
- Select the Service Tiles that apply to the group, noting each tap on a tile will toggle through the service states ~
Green - In Use, Red - Not Required, Blue - Opportunity, White - Blank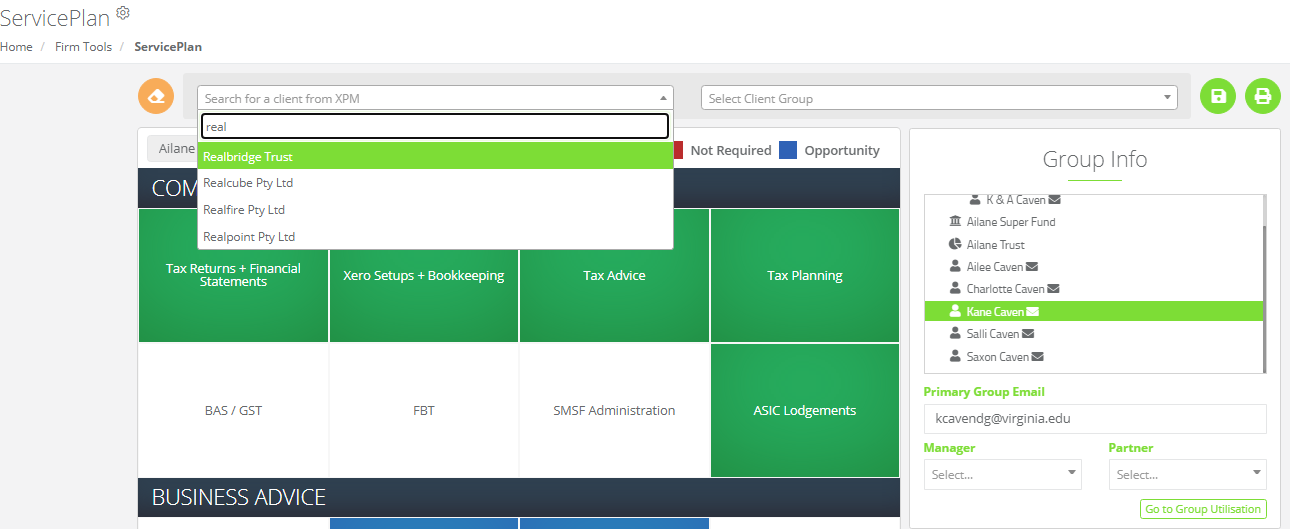
- Click on Save Changes icon in the top right
- Print as PDF or send to printer (optional)
Create a new group directly in XPM
Service Plan requires a group to function properly. If the client you have searched for is not part of a group in XPM, you will be prompted to create one.
Add a Group Name and click Yes. This will create a new group with the client selected as its only member in Xero Practice Manager.
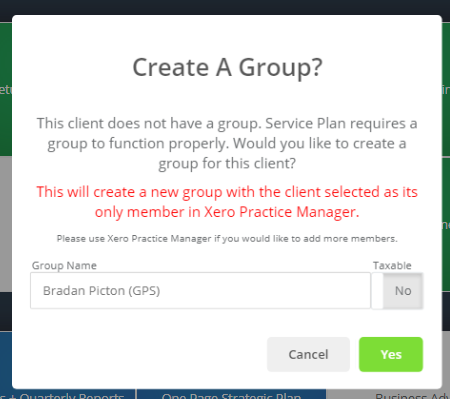
Note - this will create a new group with the client selected as its only member in XPM. You will need to use XPM to add more clients to this group.
