From February 2023, Two Factor Authentication (2FA) will be mandatory for all users. In addition to the standard login credentials, users are required to enter a security code.
The 2FA verification code can be received using either:
- Authentication app - Google Authenticator
- SMS Text Message (available for Australian mobile numbers only)
- Switch verification method
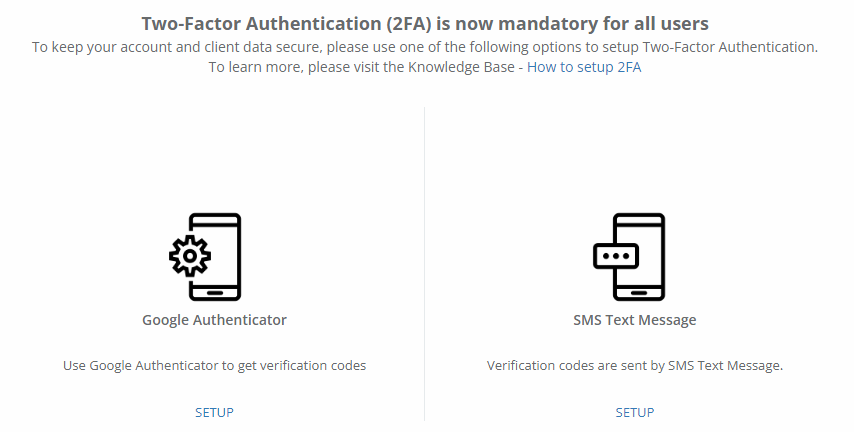
How to set up 2FA with the Google Authenticator App
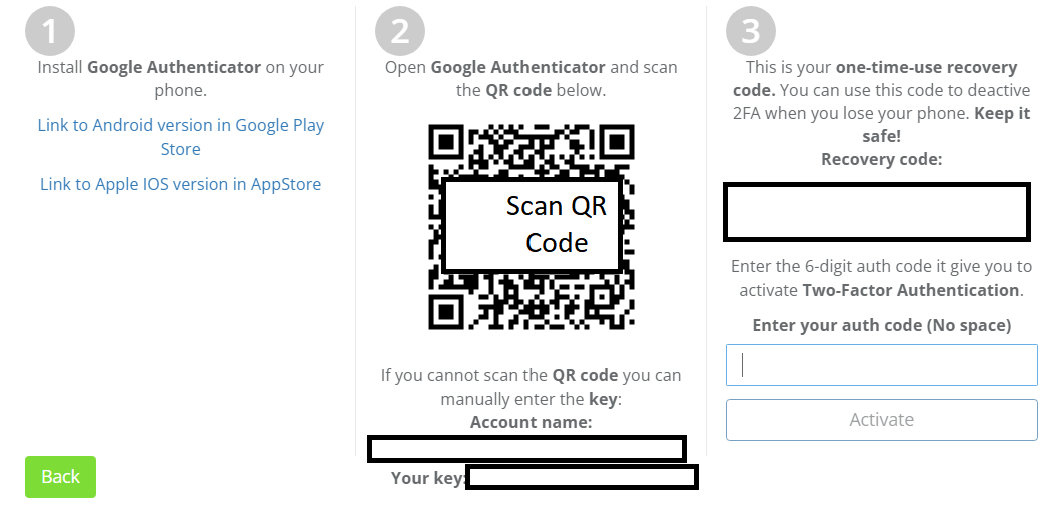
- Download and install the Google authentication app from Google Play Store or AppStore. Tap the + icon in the app to add a new product.
- Click Scan a barcode when prompted to scan the QR CODE on the screen. If you used a different QR code reader app be sure to select "allow" or "open" when prompted.
- If you can’t scan the QR code, you can manually enter the product key. ACCOUNT NAME is your platform login email address, your KEY is displayed on the modal.
- Write down or take a photo of your one-time-use recovery code. This code is needed for turning off 2FA when your phone is changed or lost. Keep it safe however!
- Once the ChangeGPS is added, enter the corresponding verification code.
- Proceed to log in, add your login details as usual.
- When prompted enter the verification code shown on Google Authenticator for your ChangeGPS entry.
If you get an prompt that the code is incorrect, ensure your phone’s clock is synced. See the in-app settings > Time correction for codes.
VERY IMPORTANT:
Be sure to save or copy your One Time Recover code required to reset your 2FA
FAQs when Google Authenticator method used
I have misplaced or left my mobile device at home. How can I disable 2FA in order to log in?
As Two-Factor Authentication is mandatory and activated, you will not be able to log in to ChangeGPS without a mobile device. Use the one-time-use recovery code provided during initial setup in order to deactivate 2FA yourself.
I have a new phone and need to reset my 2FA
In the Google Authenticator app > Settings you are able to transfer your accounts to a new device that has Google Authenticator. Here's how
How do I temporarily deactivate 2FA if my phone is lost/stolen?
2FA is mandatory and cannot be deactivated. However, if you have ongoing issues however please submit a support request to support@changegps.com.au and we will send you the details to reset 2FA.
How to set up 2FA with SMS (for Australian mobiles only)
- When prompted add your mobile number - includes the country code by default: eg.
+(61) 4XX XXX XXX - The code will expire within 2 mintues. If it expired before you can enter it; or you didn't receive the code, select to resend it.
- When you receive the code via SMS, enter and select Activate.
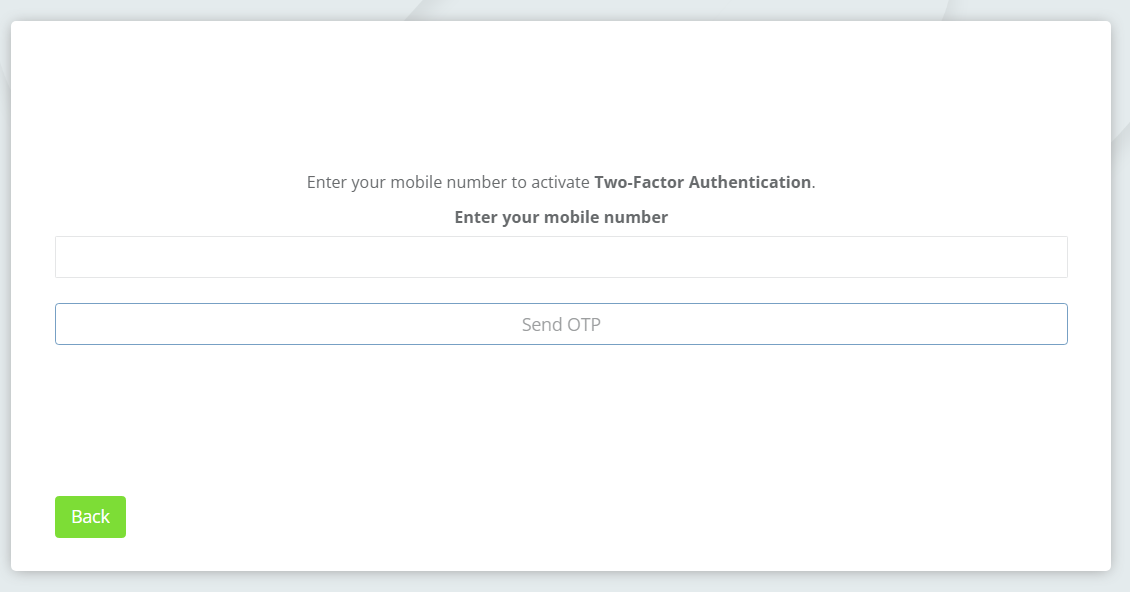
FAQ when SMS method used
I have a new phone number and need to reset the phone number associated with my 2FA
You are able to reset the phone number during log in process on the prompt - click Reset Phone Number to add a new mobile number for verification codes to be be sent to.
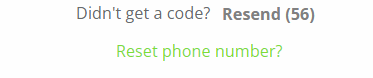
We will send you a verification email with further instructions
How to switch the 2FA method
- Log in to ChangeGPS and navigate to your PROFILE PAGE (click the profile photo or icon in the top left corner for quick access).
- Click Manage Two-Factor Authentication button.
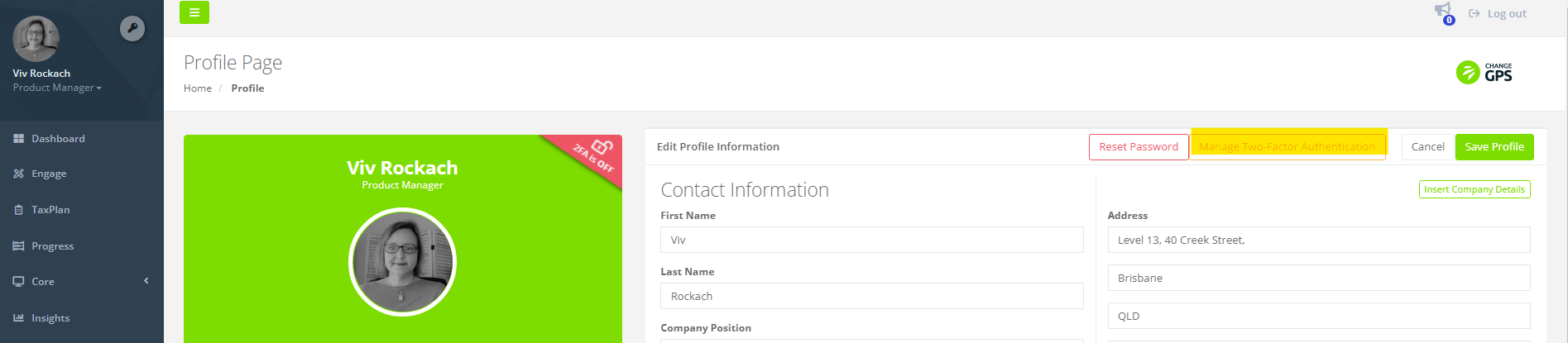
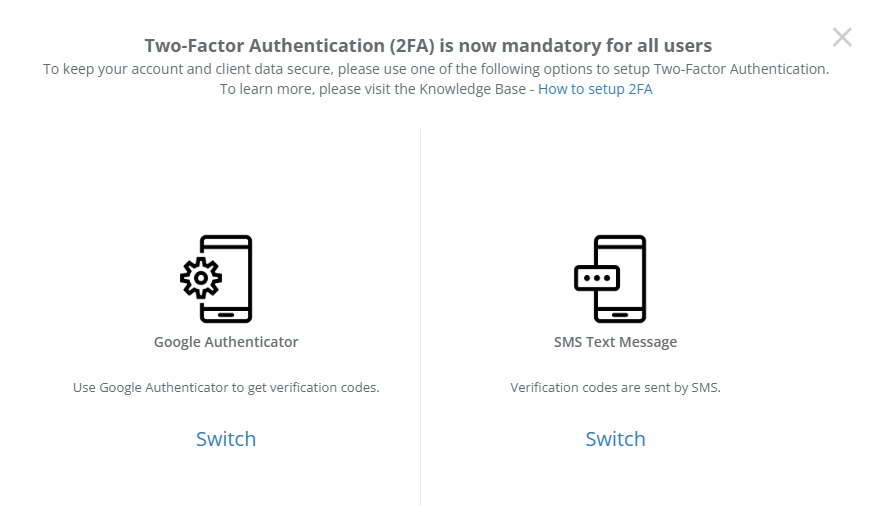
- Select to Switch the preferred method and follow the prompts.
- If all of the above steps have been done correctly, the new two-factor authentication method will be ENABLED on your user profile.
Ref: 127417
