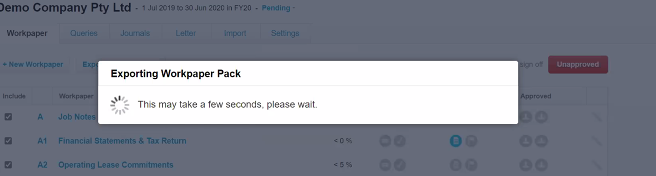Workpapers in ChangeGPS Core Lite and Core Pro plans is a key part of your firm's quality control system. But how do you integrate it as part of your Xero Workpapers workflow?
Step 1. Save the client's ChangeGPS workpapers or checklists to your preferred cloud storage location
Download the latest version of the ChangeGPS ITR or Business Group Workpapers and create a copy for each of your clients.
Upload this document to your preferred cloud file storage location - (any will work for example Box, DropBox, Google Docs etc)
From here create and copy the file share link for that specific document.
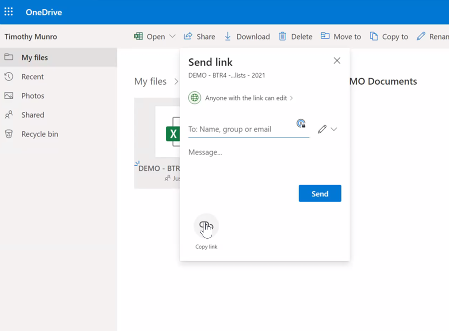
Step 2: Navigate to Xero Workpapers
Workpapers is a tool that integrates with Xero to help you create workpapers, allowing for faster and more automated audits of financial details.
Xero users are able to store supporting documents, notes about client records and verification calculations with each workpaper. Here's how (Xero Help Docs)
-
Attach documents to individual lines in a workpaper either by using a file chooser, dragging and dropping files, or adding an external hyperlink.
-
You can upload and attach up to 10 files at once. Each file must be less than 20MB and in pdf, doc, docx, xls, xlsx, jpg, png, gif, tif, csv, txt, qif, or ofx format.
-
When you attach documents, the documentation icon
changes to blue on both the line in the workpaper and in the workpaper list.
-
All documents attached to a workpaper are listed under Supporting Documents. You can preview, download or delete the document from the list.
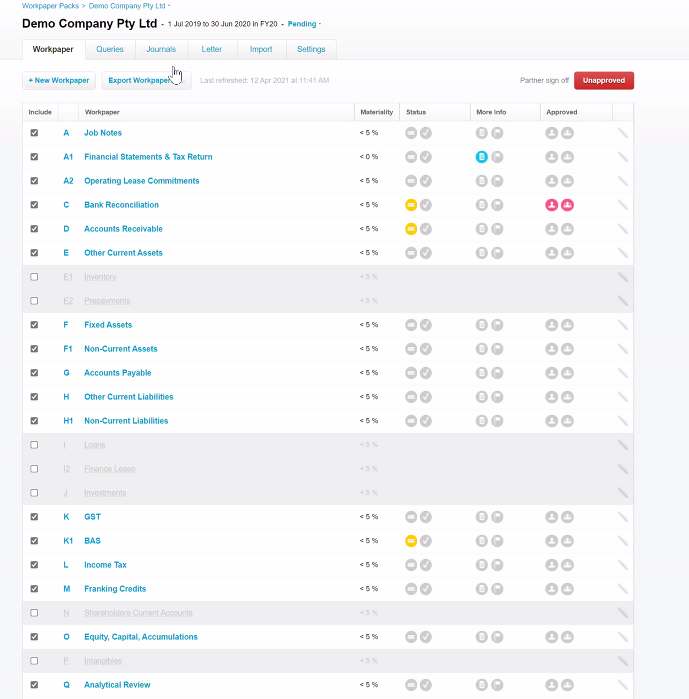
Step 3: Add the hyperlink to your Xero workpaper line
If using a cloud file storage for the ChangeGPS workpaper then add the copied link to a line
You can add external links as supporting documents to individual workpaper lines. When an attached link is exported with a workpaper, it'll be exported with the web address.
The linked document is stored outside of Xero, so its content can change or the link may break from when it has been added to a workpaper.
To permanently save a document in its current state, we recommend you upload the document instead of adding a link.
To add an external link to an individual workpaper line:
-
Open your workpaper and find the line you want to add an external link to.
-
Click the documentation icon
.
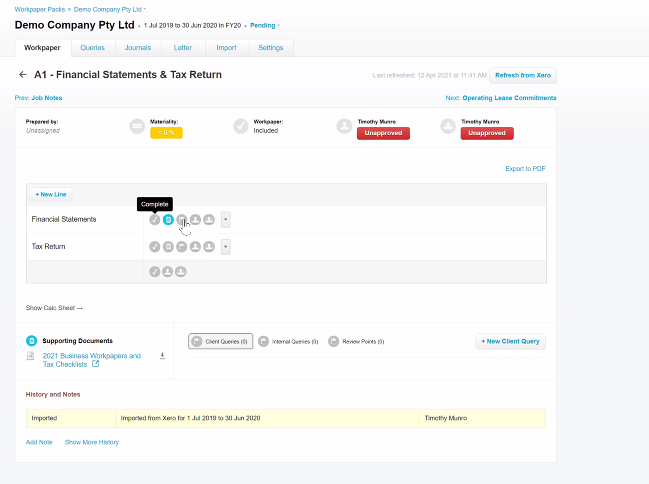
-
Enter your hyperlink you copied to the supporting ChangeGPS file in the External link field.
-
Enter a title for the linked document.
-
Click Add link to save and add the link to the workpaper line.
-
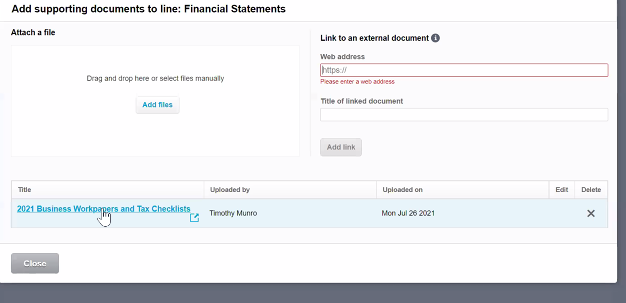
OR
If not using cloud file storage attach the documents to a line
-
Open your workpaper and click on the line you want to attach documents to.
-
Click the documentation icon
.
-
Drag and drop files or click Add files to select files manually.
-
Find and select your documents, then click Open.
-
Once you've finished adding your documents, click Save to save your changes and close the window.
Exporting a Workpaper Pack from Xero
Save or print your Workpaper Pack - here's how