The Service Item Editor is where you can review the Engage default templates and also add your own.
If you have Administrator access, navigate to Settings > General > Application Settings and go to the Engage section and select Service Item Editor.
Look for the status flags, they are colour coded as follows:
Default (Grey), Modified (Green) and User (Blue) Service Items
All standard ChangeGPS service templates are flagged with Default tags:
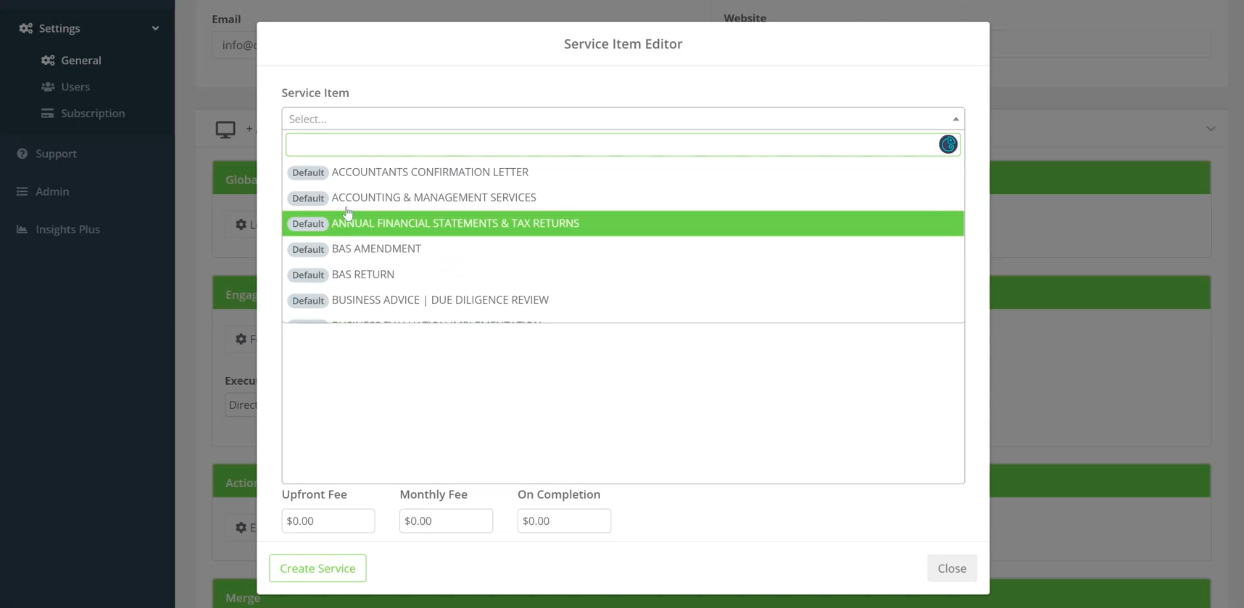
Users can customise these standard templates. Simply click a default template to access the Service Item Editor and use the text editor to amend the default description and title.
When saved, you will see a confirmation message: Service Description has been changed in orange text bottom right of the box.
Add your recommended fees
Users can also set their standard recommended fees by populating one of three fee fields: Upfront Fee, Monthly Fee or On Completion.
Click the green Save button and your edited Service Item will be added to the service dropdown list, flagged as Modified.
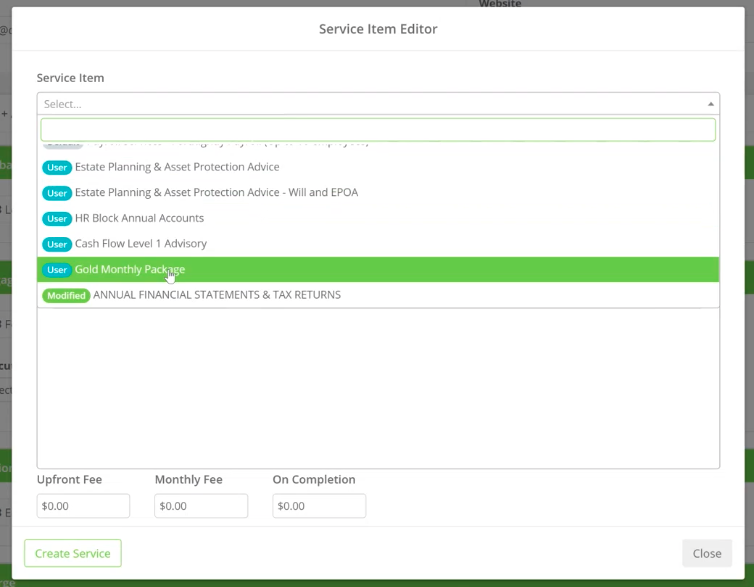
You will always be able to find and access the original ChangeGPS default templates saved in the Service Item list.
Create a New Service Item
New Service Items are created by using the Create Service button bottom left of the Service Item Editor. Follow the same steps as above.
Edit the Service Item during Engagement letter setup
If you then want to customise a Service for a specific client, select from the list and click on the the green pencil icon to edit it directly: learn more...
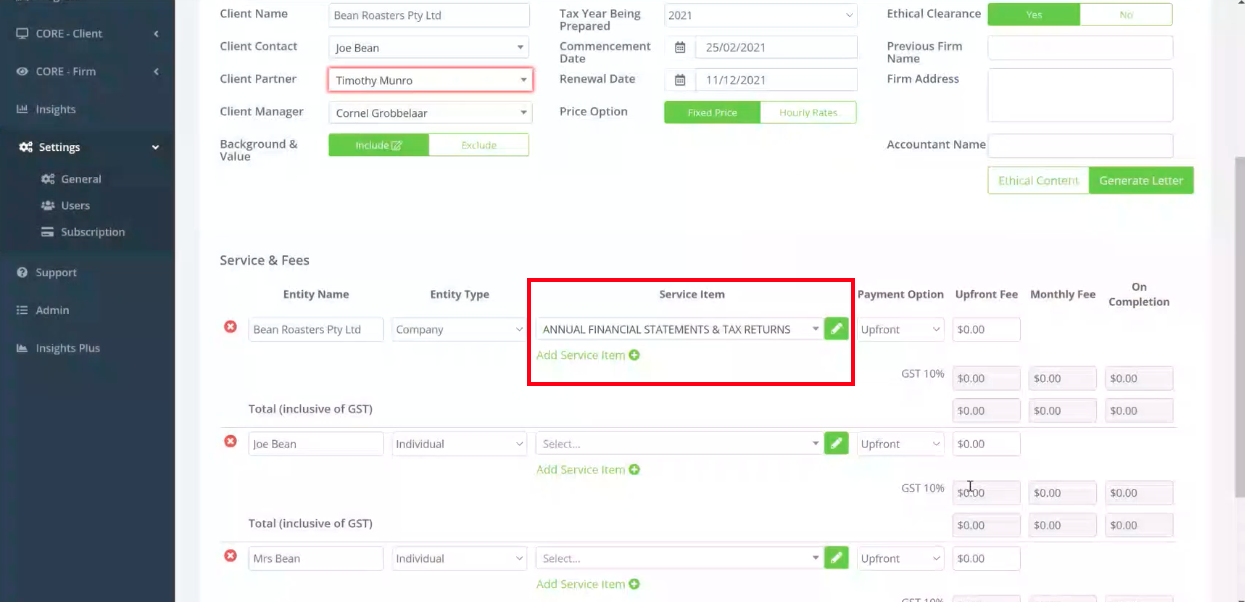
TIP: When changing ChangeGPS Settings, always remember to Save any changes before leaving the page.
