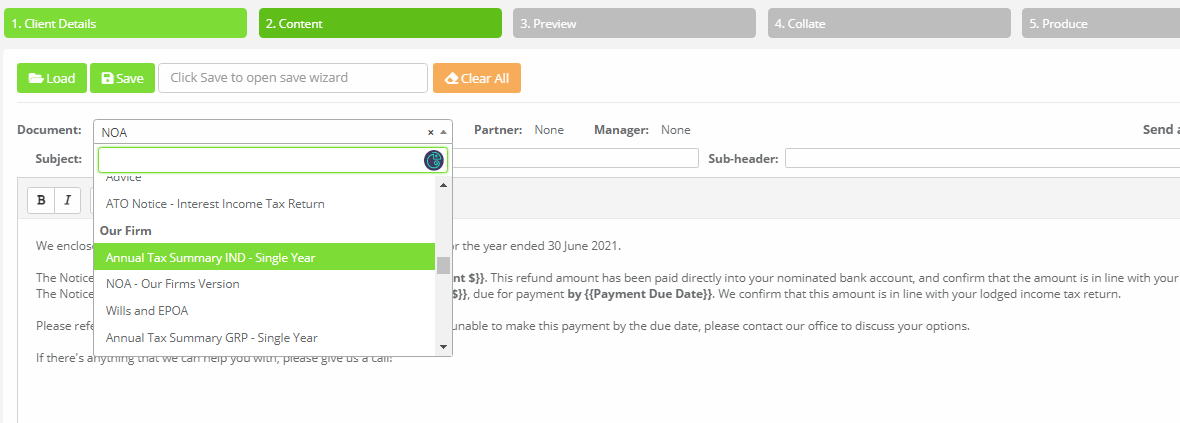Watch this step by step video tutorial to find out how to edit or create your own letter templates using Letters (Merge):
Edit default templates:
Users with Admin permissions have access to this feature:
- Navigate to Settings > General
- Under Application Settings find the Merge section
- Click on Edit Letter Templates
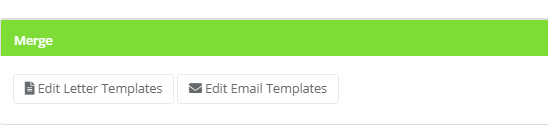
4. Select the folder and relevant chosen template to edit
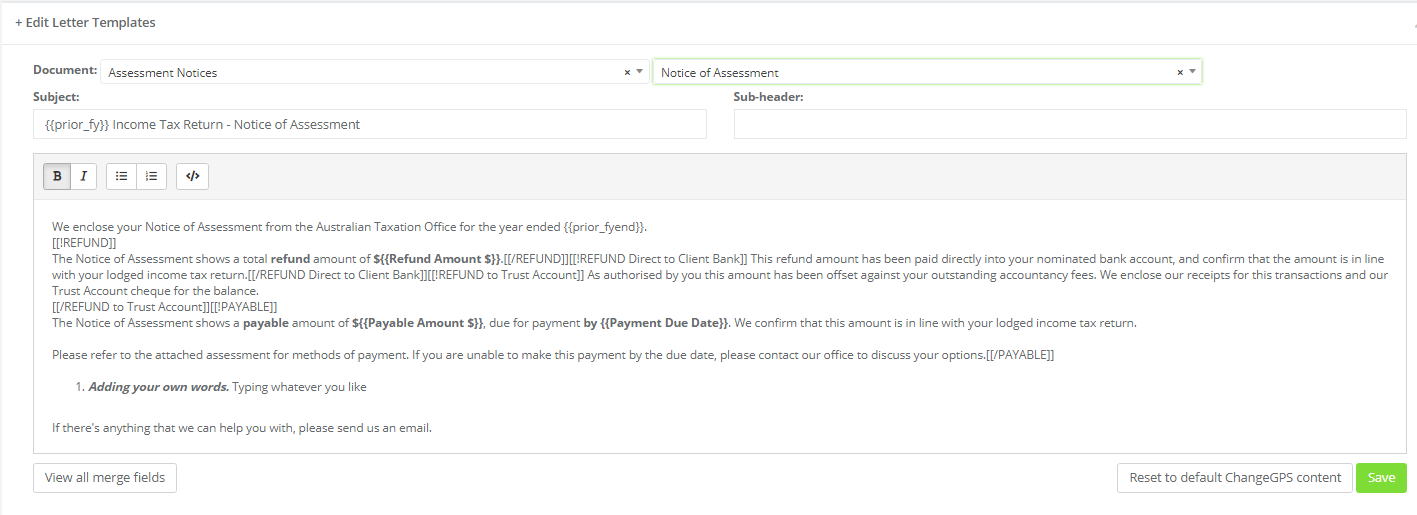
5. Note the fields in curly brackets for example are used during the letter setup in Letters (Merge) and prompt users for the custom values for each to enable easy personalisation. For example:
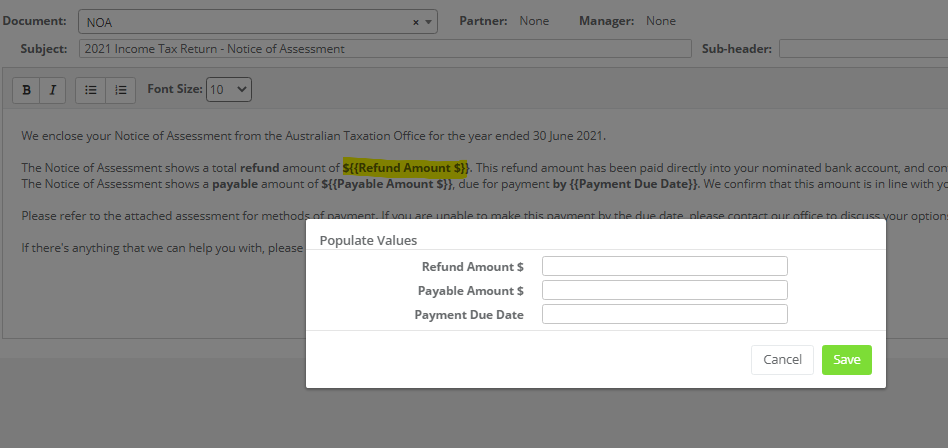
To add your own custom content be sure to use the right-click Paste as Plain Text option when copying text directly from another source. This will remove the embedded formatting for example from MS Word
Using Merge Fields
There are a number of merge fields available to include in the description or subject area.
These fields will help to further customise the letter template to suit your needs. Please note however you are not able to create your own merge fields currently.
To use the merge field in your content, simply copy the values offered in brackets and paste it directly into the description or title field where required.
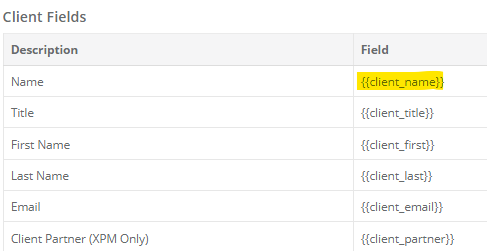
Create new templates:
Users with Admin permissions have access to this feature:
- Navigate to Settings > General
- Under Application Settings find the Merge section
- Click on Create Letter Template
- Select a Category folder to save your template in. The "Our Firm" folder is available to make it easy to find the newly and customised templates
- Add a name to make it easy to identify use a suitable naming convention
- Add merge fields if required to allow you to personalise this letter during setup
- Add a title and description
- Click SAVE
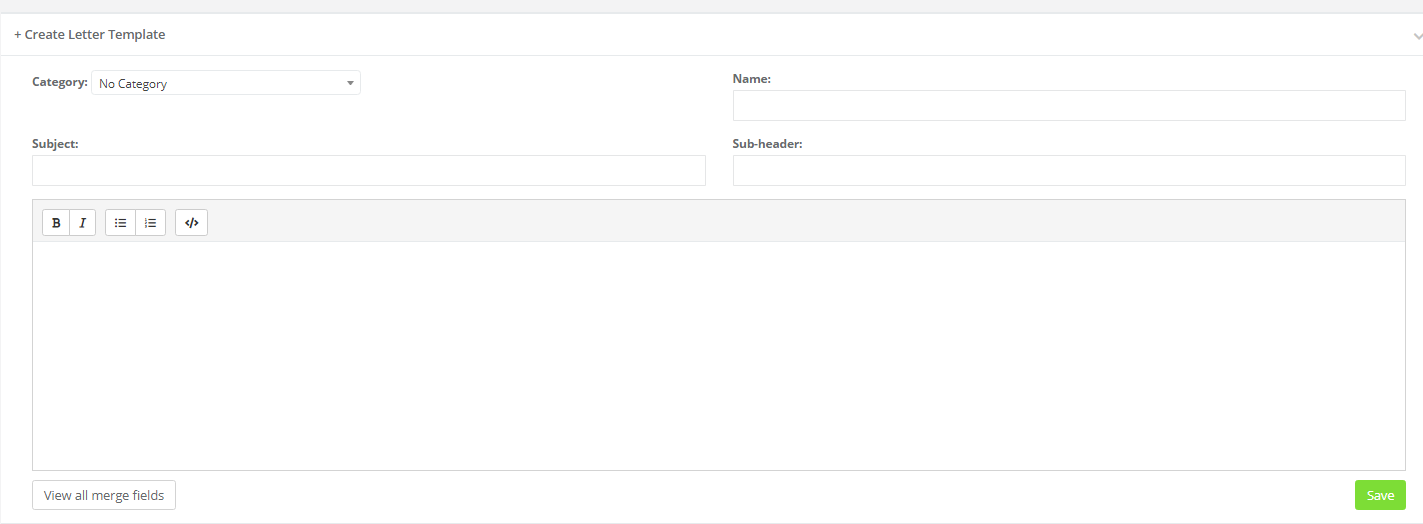
Next step:
Now navigate to Letters (Merge) and select or use the search to find the newly created or updated template
Learn how to use the templates from Letters (Merge)