How to add or check the branding settings of your account
If you’re already a ChangeGPS user then your branding should already be set up for you during onboarding.
If not, or you want to change these, navigate to Settings > General and scroll down to the section called Branding Information:
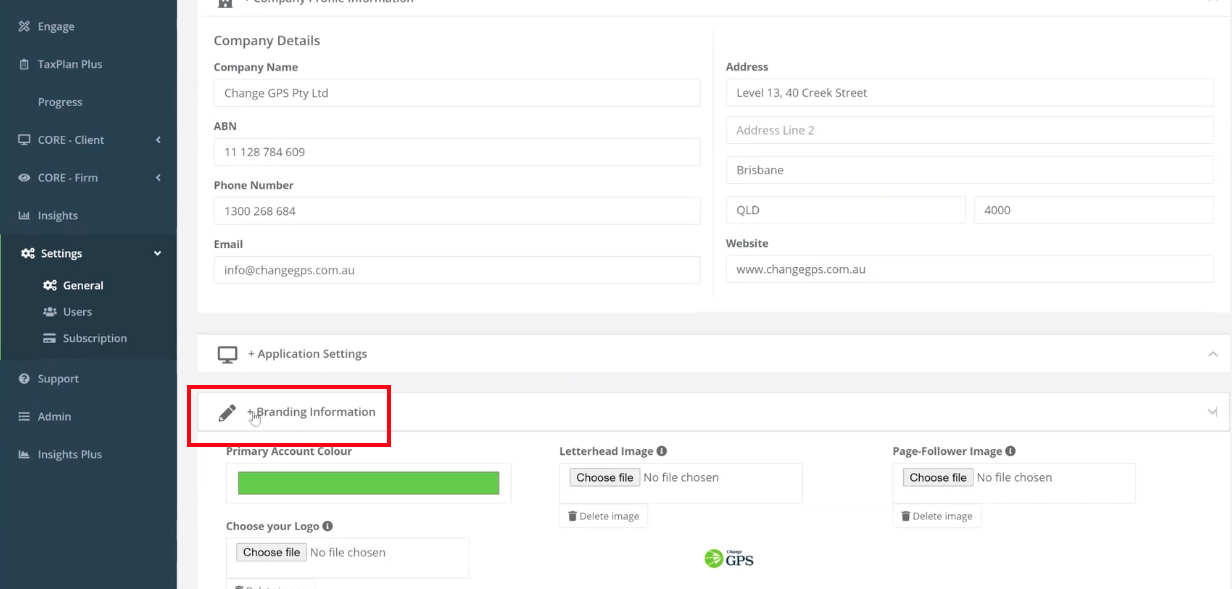
Here you can update your primary account colour, company logo, letterhead and follower page graphics.
Watch this instruction video to guide you:
Primary account colour
- Your ChangeGPS account is completely white labelled
- You can change the brand colour of your ChangeGPS account - this will personalise the interface including buttons and heading styles
Logo requirements
- Upload your logo in a PNG format with a transparent background. Rectangular dimensions instead of square work best in this instance.
- Your firm's logo is used on the cover pages of all ChangeGPS generated reports and advices
- Your logo will also appear in the top right of your account.
Letterhead requirements
- Add an image (JPG format) of the full A4 letterhead that you use, not just the company logo. To convert your letterhead from a PDF document to a JPG there are several free tools available online for example: adobe.com || IlovePDF
- To adjust the fonts, margins, signature size and other settings please follow the Global Letter settings guidelines.
- A branded follow-on page can also be added. This is the page 2 after your letterhead and subsequent pages of a multi-page cover letter.
- Your letterhead is used by default for all letter templates and also the cover letters generated with any of the Change GPS reports or advices.
If you encounter any problems with this issues please submit a Support Ticket
When changing ChangeGPS Settings, always remember to Save any changes at the bottom of the page before leaving the page.
Ref: 127065
