Getting started with Engage
Complete your setup to access the Engage Dashboard:
Initially, after first subscribing to Engage you will see this prompt:
There are 4 key fields that need to be populated when first subscribing to the Engage in order to be able to access this module.
To add these, navigate to Settings > General > Application Settings.
These are required fields. If these 4 fields are left blank, the Engage App will not initially load for you.
-
The Executive Title is the preferred title your practice uses for the execs.
- The Applicable Law selected will used in the T&Cs of your Engagement letter.
- If you’re a member of a Professional Body you can also choose the suitable option or select None. The Professional Body chosen will determine which logo is used in the Terms of Engagement - view instructions here
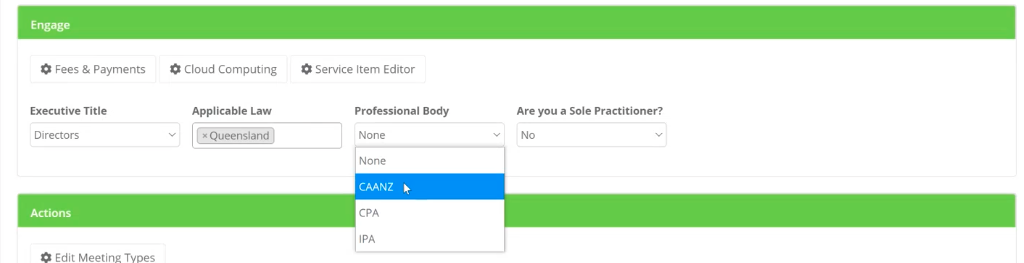
- Are you a Sole Practitioner?
If you’re a Sole Practitioner click Yes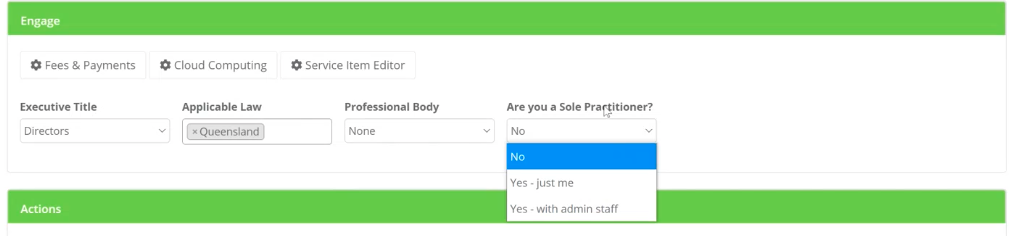
TIP: When changing any Configuration Settings, always remember to Save at the bottom of the page before leaving the page.
Assign the Engage user licences
Also ensure that you give the required users access to the App by updating their user profile settings and adding licences to the Engage App. Click here for instructions on this step.
Customise your Fees and Payment Terms
Under Fees & Payments you can list the hourly rates of your accounting staff used in hourly billing engagement types, and your invoicing standard terms. If you use a Trust Account you can mark that as well:
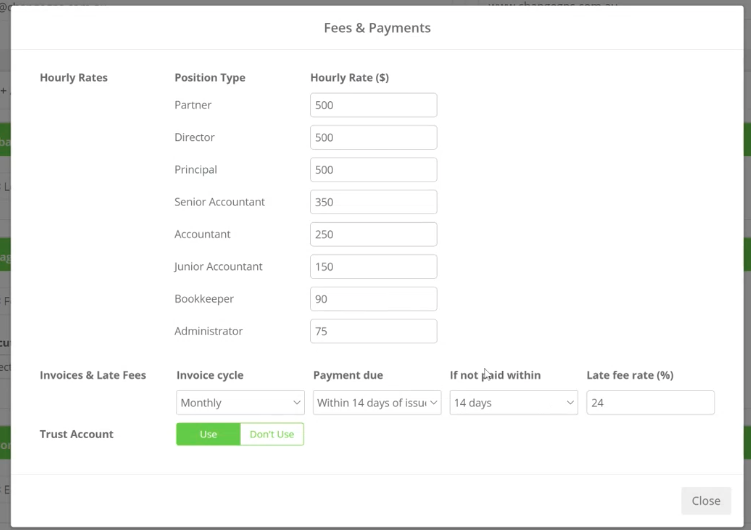
Add or Update your Cloud Computing List
Under Cloud Computing you can add in any software that your firm uses, listed by Software Provider and Description as well as Location - view list of locations
This is required to keep you compliant with the new APES 305 Terms of Engagement
Cloud computing refers to computing resources provided over the internet, including on-demand access to networks, servers, data storage, databases, software and applications. Cloud computing entrusts the remote third party with data and information of the firm’s clients.
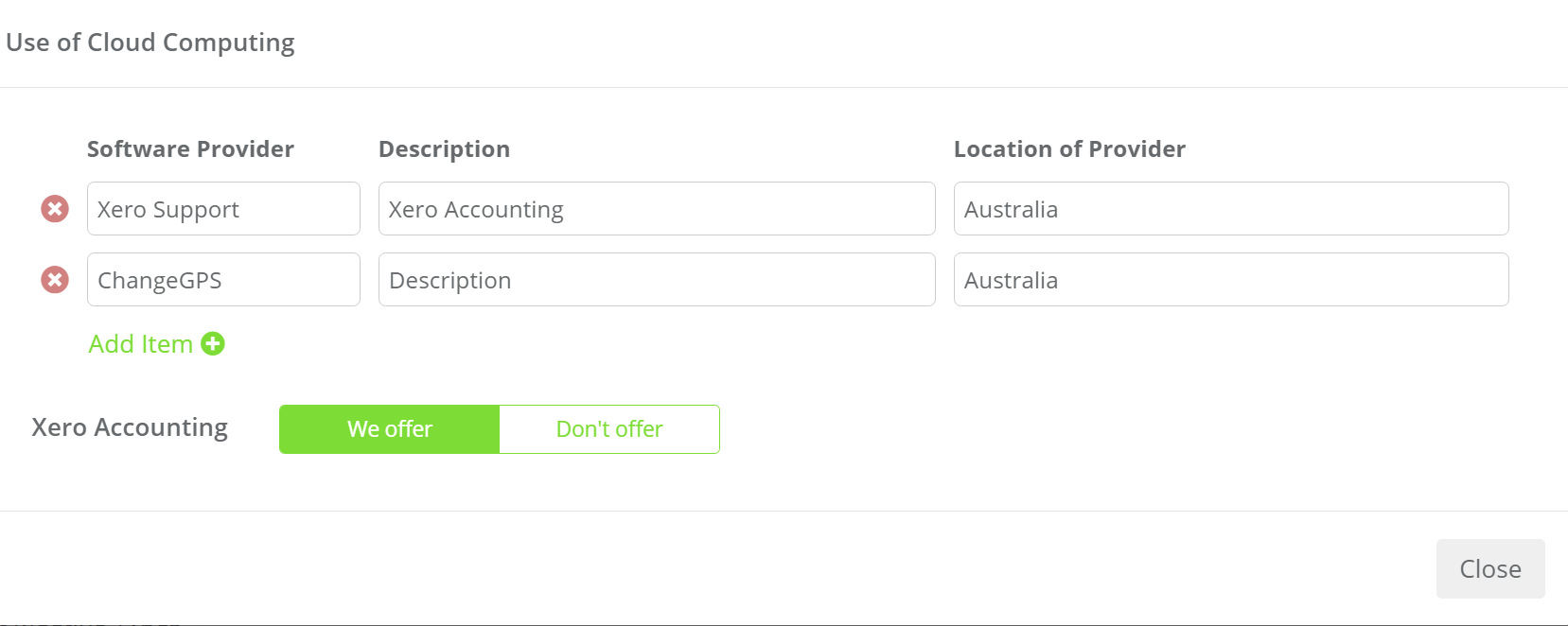
Add or Update your Outsourced Services Details
An outsourced service means a service involved in outsourcing a material business activity to an outsourced service provider, who may not be located in the same country or may not even be a member of a professional body. Add the details of any outsourced service providers here to meet the APES 305 Terms of Engagement
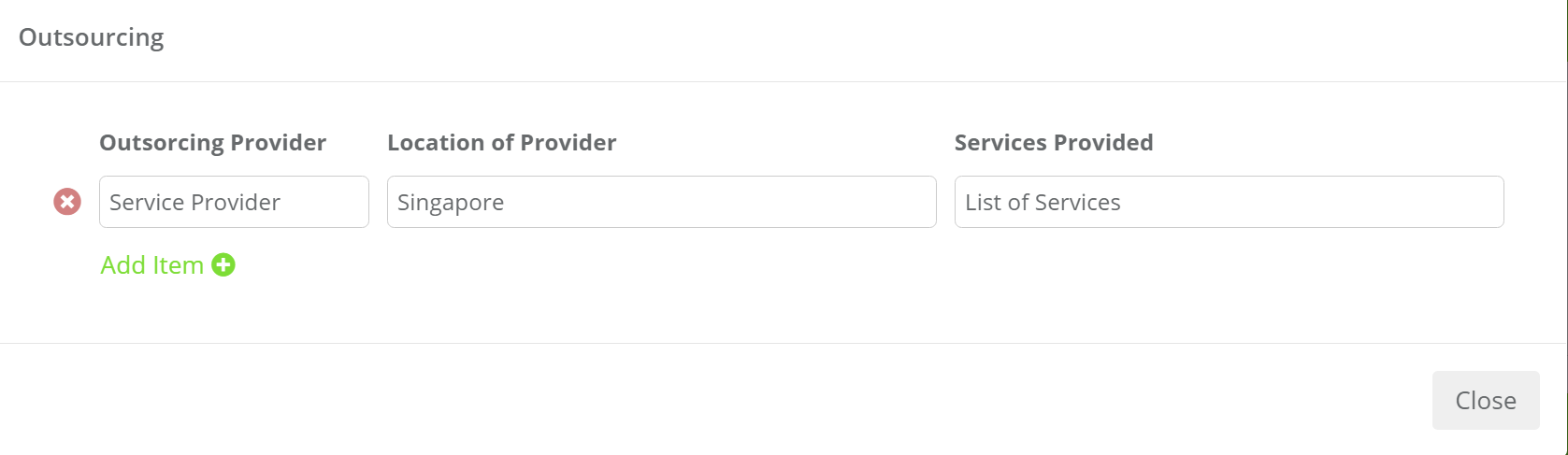
Review and Customise your Service Items
The Service Item Editor is where you can review the Service Item templates. Click here for instructions how to edit and customise these.
TIP: When changing any Configuration Settings, always remember to Save at the bottom of the page before leaving the page.

